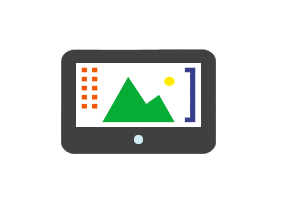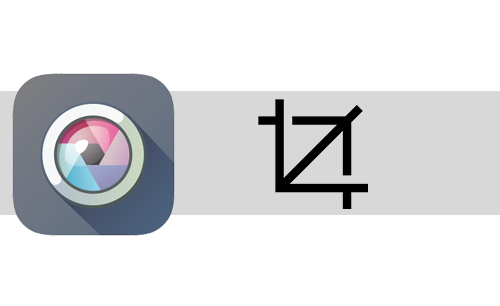Одсецање користимо када желимо да уклонимо одређени део слике.
Одсецање се још назива опсецање, исецање и резање.
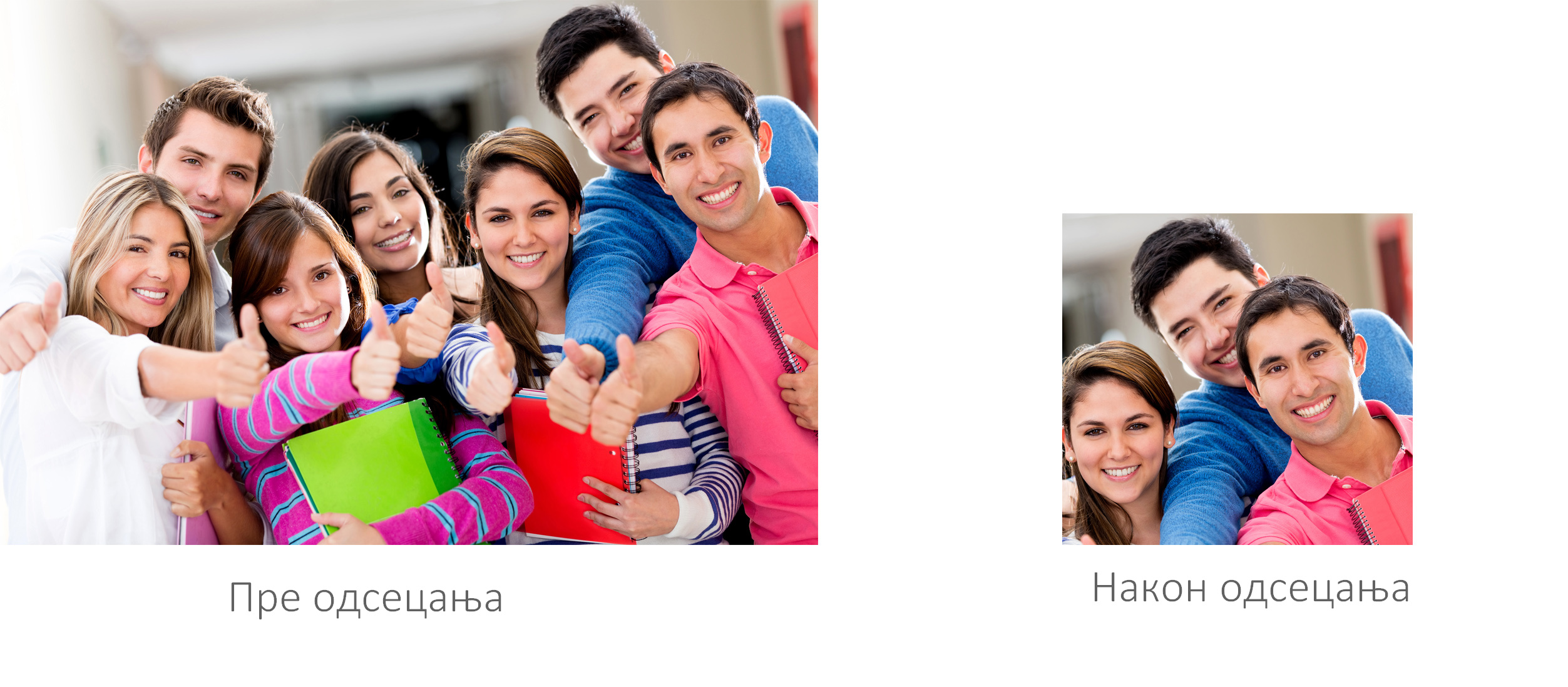
Постоји велики број апликација у оквиру којих је могуће одсецање слика. Одсецање је могуће и у Word-у.
Алатка за одсецање је Crop, а најчешће изгледа као једна од иконица на слици испод
Поступак одсецања употребом Pixlr Express Веб апликације
Као пример узећемо следећу слику. Ова слика налази се на Desktop-у.
Наш задатак јесте да слику изрежемо тако да се након резања не виде црвени правоугаоници.
Отићићемо на www.pixlr.com Веб страницу. Скроловаћемо мишем све док се не појаве Pixlr Editor и Pixlr Express апликације.
Изабраћемо Pixlr Express кликом на дугме LAUNCH WEB APP.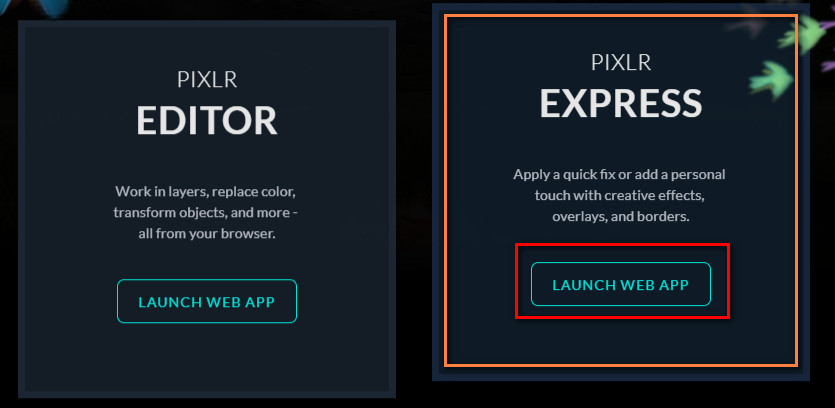
Да бисмо учитали слику коју желимо да одсечемо, потребно је да изаберемо опцију Browse.
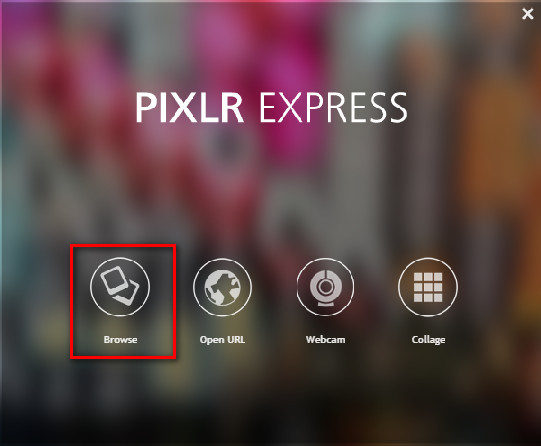
Појавиће се Open прозор у оквиру којег требамо пронаћи слику за одсецање. Пошто је слика на Desktop-у, кликнућемо на иконицу десктопа, затим на слику, па на дугме Open.
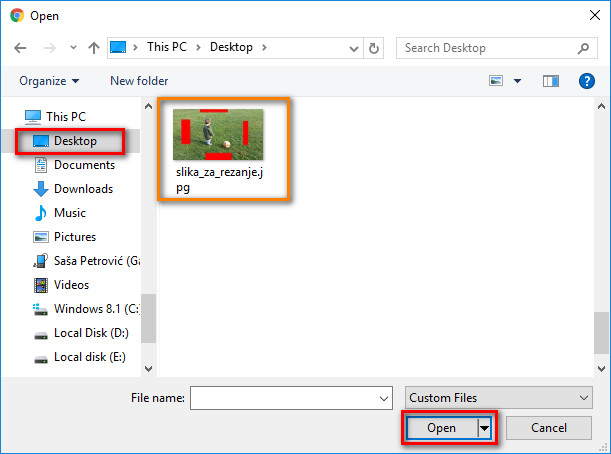
Сада је потребно да изаберемо Crop алатку за одсецање.
Прво кликнемо на опцију Adjustment, а затим на опцију Crop.

Преко слике ће се појавити обележивач који на својим крајевима има плаве квадратиће.
Обележивачем одређујемо површину слике коју желимо да задржимо.
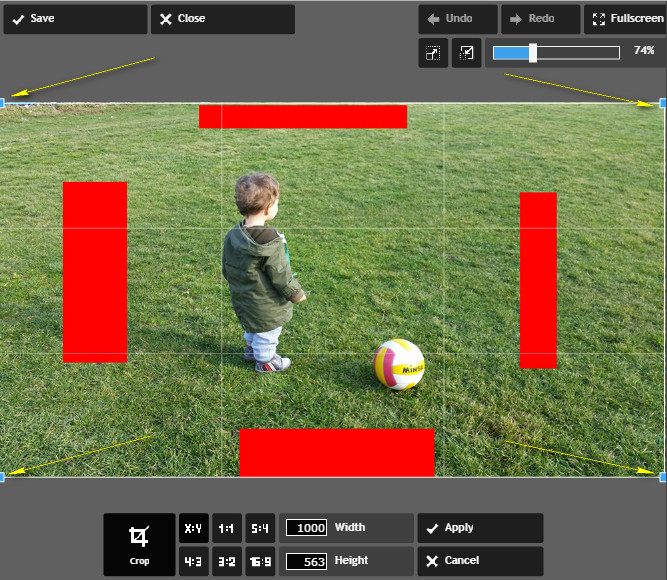
Ми ћемо обележивач поставити тако да се црвени правоугаоници не виде. Када подесимо обележивач, кликнућемо на дугме Apply.
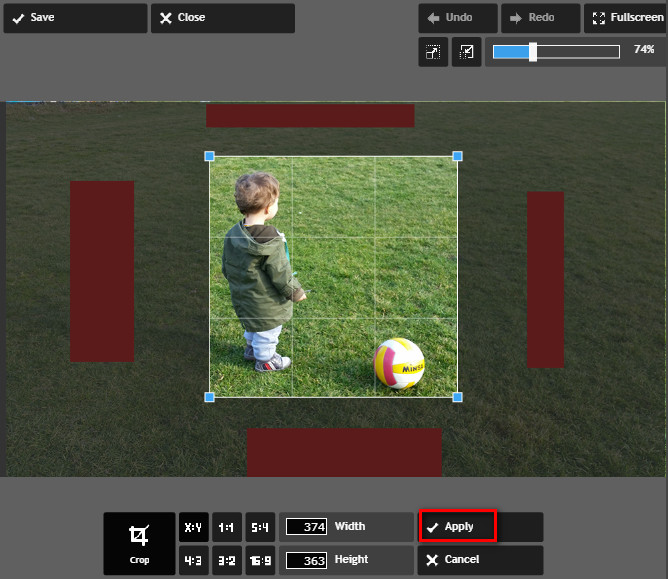
Сада је потребно да сачувамо обрађену тј. одсечену слику. Чување слике вршимо кликом на Save дугме.
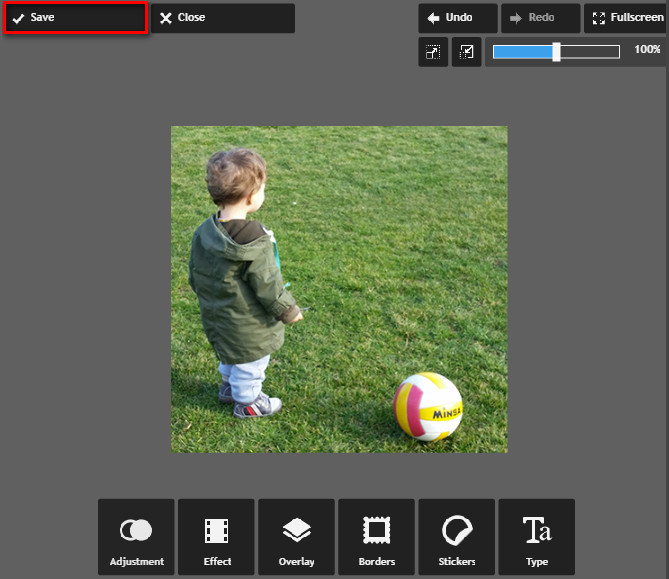
Појавиће се секција за снимање. Унутар поља Name уносимо назив слике, а путем Quality клизачем одређујемо квалитет слике. Кликом на Save дугме отвориће се Save As прозор.
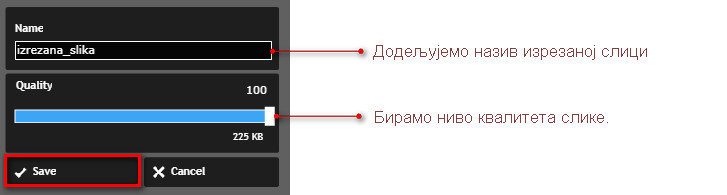
У оквиру Save As прозора бирамо локацију чувања слике.
За локацију ћемо изабрати Desktop.
Кликом на Save дугме, снимићемо обрађену слику.
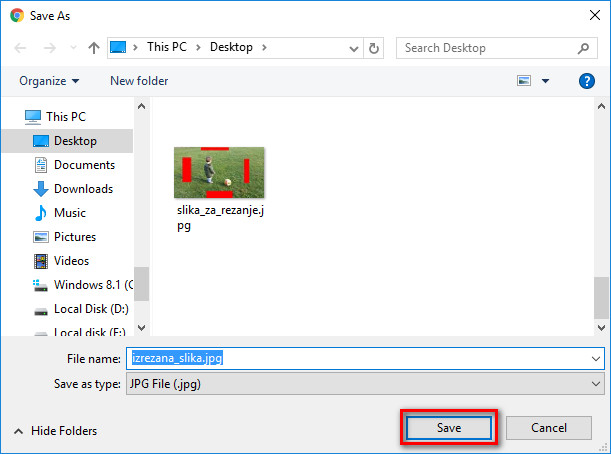

Саша Петровић